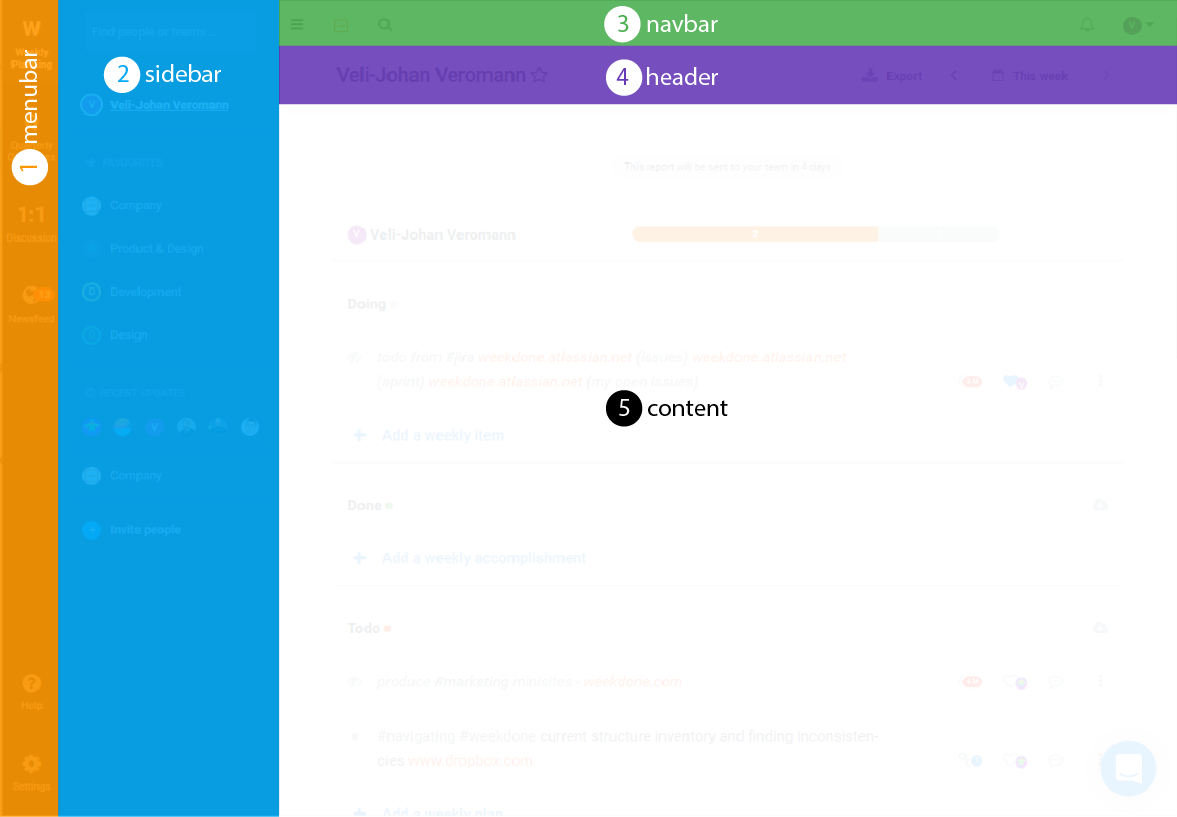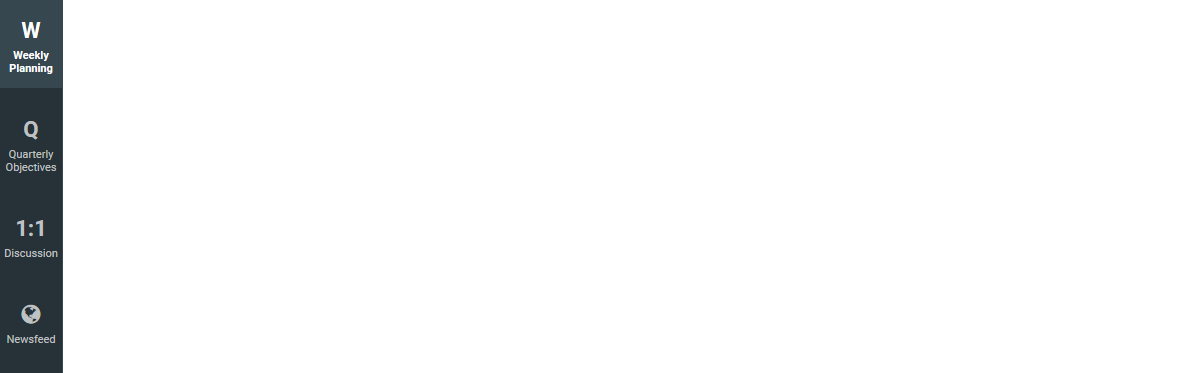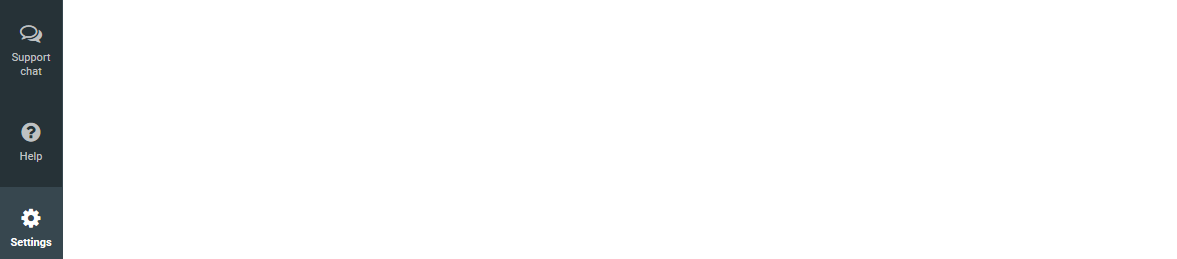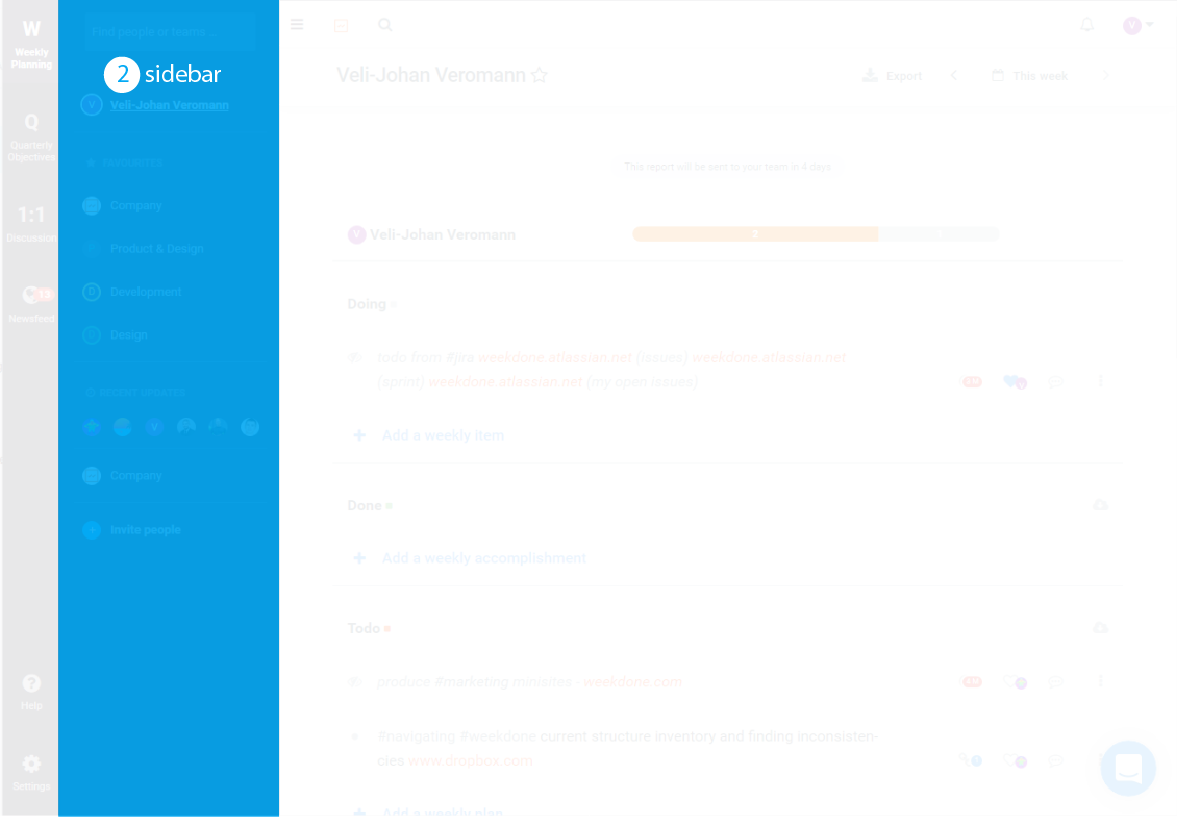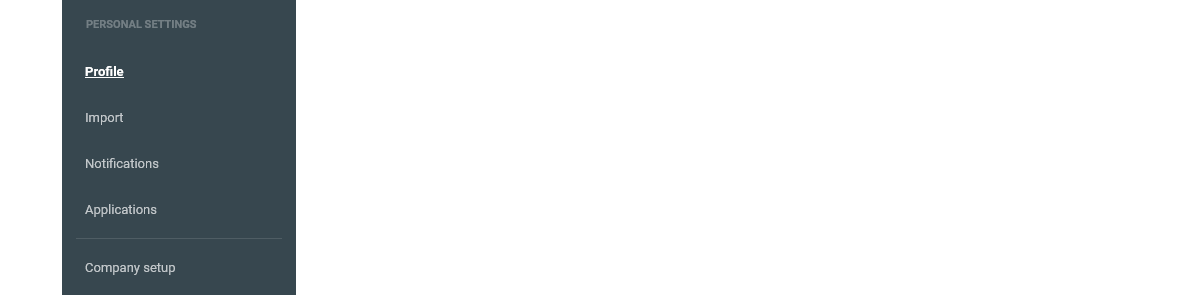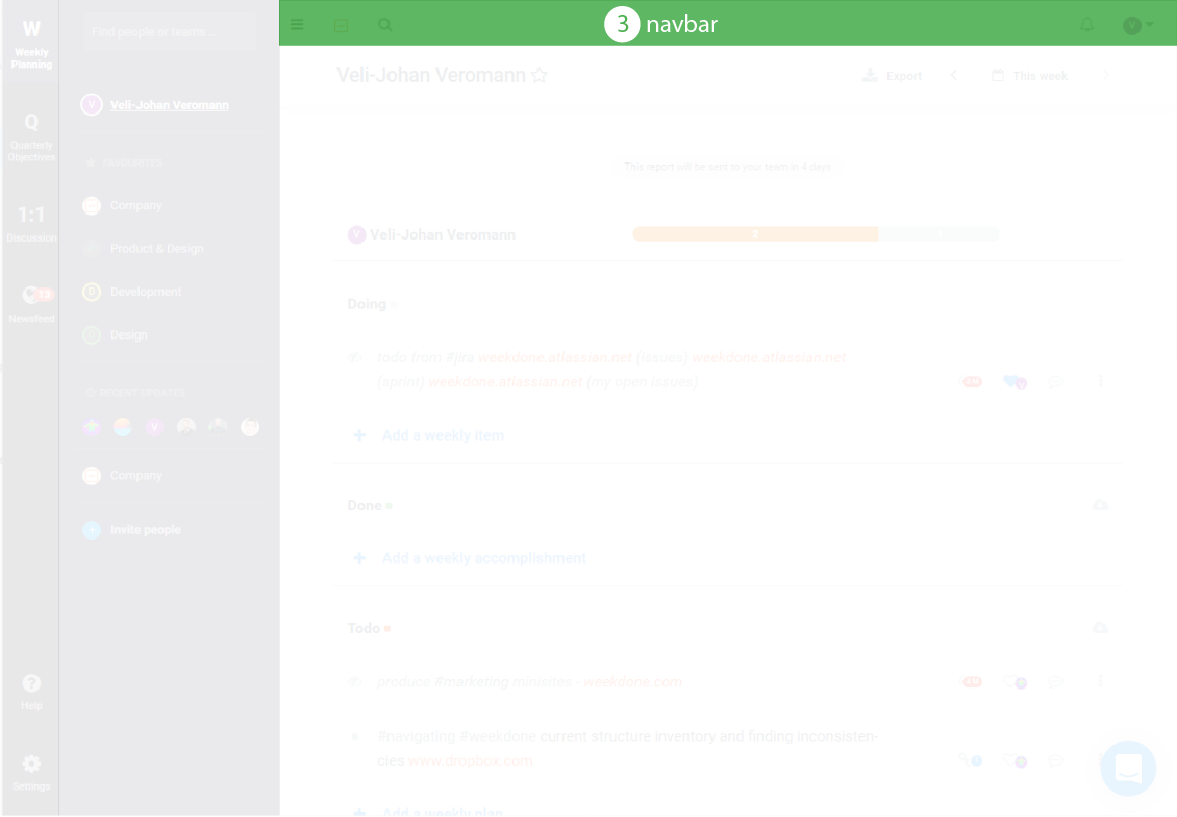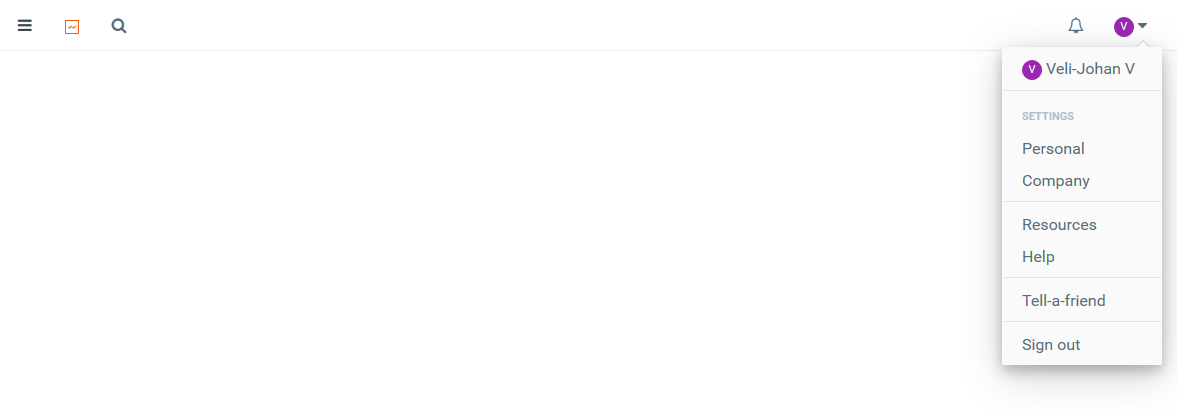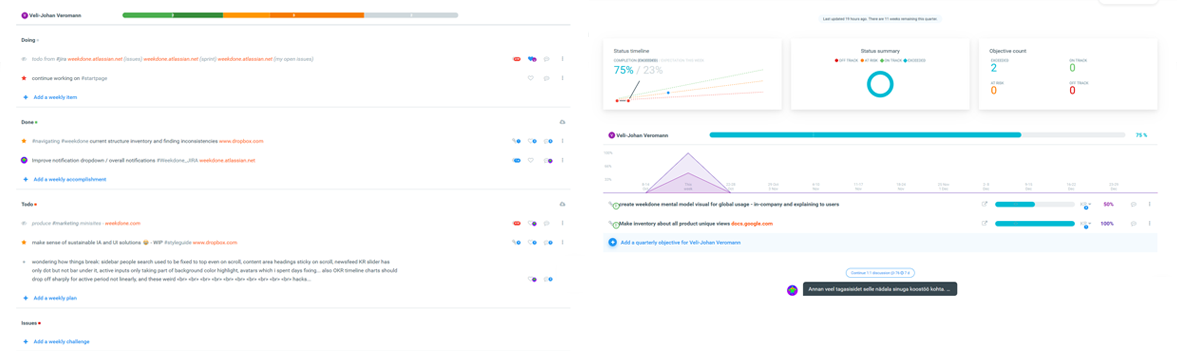The principles of grouping are a set of principles in psychology to account for the observation that humans naturally perceive objects as organized patterns and objects. Psychologists argued that these principles exist because the mind has an innate disposition to perceive patterns in the stimulus based on certain rules.
The law of proximity states that “objects or shapes that are close to one another appear to form groups”.
Weekdone navigation is grouped to 5 distinct sections. Skip Ahead to:
Weekdone’s interface is divided into 5 areas:
- Menubar – ALWAYS visible, NEVER changes content. Active state highlighted.
- TOP – Access all Weekdone products: Weekly Planning, Quarterly Objectives, 1:1 Discussion, Newsfeed.
- BOTTOM – access all meta-information: Support Chat with live customer support, Help materials related to current view and Settings.
- Sidebar – ALWAYS visible, changes content based on Menu bar (1) state. Active state highlighted.
- Access Company, Departments, Teams, People while in specific product (1.1)
- Access different settings while in Settings (1.2)
- Navbar – ALWAYS visible, NEVER changes content.
- LEFT – Toggle sidebar (2) visibility, go Home, Search
- RIGHT – information related to YOU: notifications, profile dropdown
- Header – changes based on view. Contains information about:
- LEFT & CENTER – where you are
- RIGHT – tools, actions and filters for the view.
- Content – area where all your main interactions take place.
Menubar
From the Menubar, you can access Weekdone products:
- Weekly Planning
- the form you fill in daily or weekly to share your short-term action items and tasks with your co-workers and leaders. It’s organized by category headings like Plans, Progress and Problems – your todos, accomplishments and challenges & 5-point ratings, which create dashboards
- the form you fill in daily or weekly to share your short-term action items and tasks with your co-workers and leaders. It’s organized by category headings like Plans, Progress and Problems – your todos, accomplishments and challenges & 5-point ratings, which create dashboards
- Quarterly Objectives
- the long-term objectives and key results you’ve set as your goals.
- 1:1 Discussion
- one-on-ones are a great way to discuss work matters privately between team managers and their employees.
- Newsfeed
- the real-time activity newsfeed of all items and actions by people. Use it daily to see what’s happening, what your team mates are up to. A good idea here is to comment and like co-workers actions. Most users visit Buzz a few times per day.
And all help and customization:
- Live Support Chat with real people
- TIP: if we are not currently online, we still usually respond in a few hours
- Help materials for the page you are viewing
- Settings
Sidebar
From the Sidebar, while in any Menubar product (1.1) you can access:
- Searching for a specific person or team
- Yourself
- Your favourites
- TIP: Add favourites from the header (4) after the page heading, while in any sidebar (2) view
- Recently active users
- Everyone in your organization
- TIP: use the arrows on the right to expand or collapse groups of people
- TIP: use the arrows on the right to expand or collapse groups of people
- Invite – adding new people to your Weekdone account
From the Sidebar, while in Menubar Settings you can access:
- Settings related to your organization:
- People & Teams
- Design
- Applications
- SSO & SAML2
- Billing and payment
- Audit log
- Weekly Planning Templates
- Rewards
- Schedule
- External report subscribers
- Objectives and Key Results
- Quarter start dates
- Your personal Settings
- Profile
- Import
- Zapier, Slack, Jira, Asana, Basecamp and Google Tasks currently available
- Notifications
- Applications
Navbar
From the Navbar, you can access:
- Toggling Sidebar
- TIP: this will hide or show the sidebar, giving more room to content
- Home
- TIP: you can customize your Homepage from personal profile settings
- Search
- Your Notifications
- Your profile dropdown
- Link to your report page
- Your Personal Settings
- Company Setup
- Helpful Resources and support materials
- Help
- Tell-a-friend
- TIP: if you recommend Weekdone to a friend or colleague, you get an extended free trial
- Sign out
Header
From the Header, based on active view, you can find some or more of the following:

- Breadcrumbs – indicating the level you are in Sidebar (2) navigation
- Page title – Company, Department, Team or Person name while in any menubar (1) product
- Add them to your sidebar (2) favourites from the star icon after the name
- Content (5) grouping and ordering
- in Weekly Planning view, page Content can be grouped or ordered by:
- users (default)
- categories
- #tags
- objectives
- in Quarterly Objectives, page Content can be switched to show:
- dashboard and content (default)
- hierarchy
- tree
- timeline
- in Weekly Planning view, page Content can be grouped or ordered by:
- Filter – customizing what content (5) you see, including:
- Hiding dashboards
- Showing items from only some categories
- Showing items by only some status types, flags or progress ranges
- Hiding comments
- Export – downloading the page content (5) in different formats
- Designed PDF
- plain XLS
- View period – for indicating active period and switching it
Content
From the Content area, you can access: Every Weekdone view based on Menubar (1), Sidebar (2) and Header (4) selections, including but not limited to:
- Your Weekly Planning form
- Your Quarterly Objectives form
- Your Company Weekly Planning report
- Your Company Quarterly Objectives report
- Dashboards
- and much more